制作动画
▶️ 详细的视频教程
本章将带您了解有关于可视化动画的一切。
基础动画设置
动画概念
这里的动画,如果用更合适的话,应该叫动效(motion graphics/design)。 也就是更多的是关于元素的运动,而不是画图画的动画(比如:白板动画)。 在这个软件中,动画主要用在内容可视化上,可以更好地帮助观众理解内容。
动画种类
在软件中,一共有5种动画类型:
出现动画 / 消失动画
元素的产生,或消失,所产生的动画。 在右下角的运动标签中,可以设置具体的动画方式。
出现动画类型
先以基本的方框动画开始
- 淡入
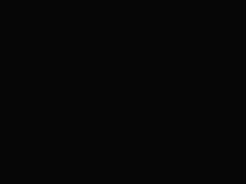
- 放大淡入

- 移动淡入
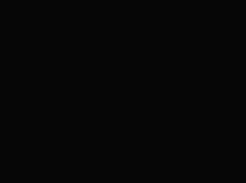
- 切入
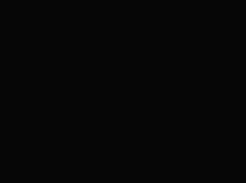
- 擦入
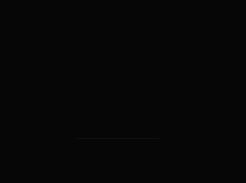
- 闪入
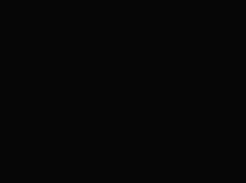
- 复制源移入 同一页面中,同一类元素(如方框)
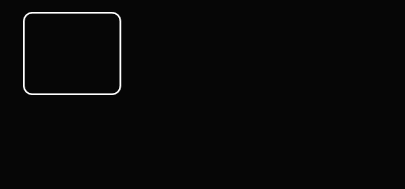 。
。 - 描绘
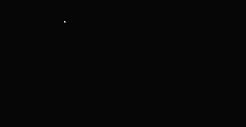
转换动画
同一个元素,从一种状态转换成另一种状态的过渡动画。这个不需要自己设置。 软件会根据特定的元素类型,自己决定过渡的动画样式。
伴随性动画
只要元素在画面中,它就会持续产生(通常是循环)动画。 比如:视频中某一小段时间,只有一张静态的图片,观众容易视觉疲劳。 这时在伴随性动画中设置,比如:slowlyMove(缓慢移动),视觉效果会好很多。
不同元素的动画
文字动画
文字在做切换动画时,软件会比较前后文本内容,自动判断新加的文字、删除的文字、保留的文字。 针对这3种文字,自动产生对应的动画。
镜头变化
没有元素聚焦的时候,右下角显示的就是本场景的设置框。
设置框中的第一个缩略图,反应的就是当前镜头的状态。默认是覆盖全部。
把鼠标放到上面,用鼠标的滚轮上下滚动,您就可以看到,镜头的放大、缩小。
然后,鼠标拖动绿色的覆盖块,就可以移动镜头了。
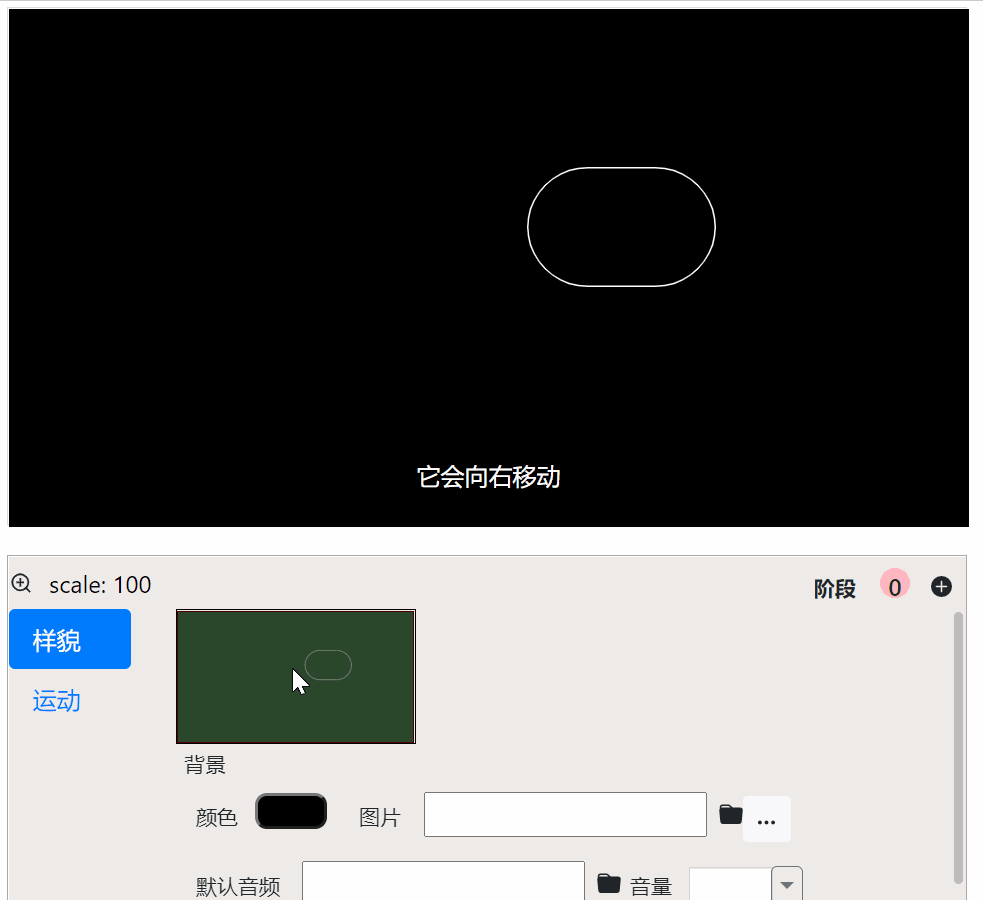
场景切换的时间若是0时(默认),镜头就是突然切换。若需要镜头过渡动画,则设置对应的时间就可以了。
高级动画设置
基本的动画已经可以满足大部分的需求了。有时候,为了追求更好的视觉效果, 和更加精细化的动画实现,可能会用到以下一些设置。
序列性动画
在元素与关键词中,每次元素的变化,都是处于某一个关键词中。 但是,如果现在想要让一个元素按照顺序做多个动画,比如:让一个小球先变大,再移动,再变小。 那么,这样它就需要3个关键词来触发3个动画。那么现在,序列性动画可以让这3个动画合起来,由一个关键词触发。
几乎每个元素,您都可以在元素聚焦后,看到右下设置框的右上角有一排数字。初始时只有一个0。代表一个阶段。
每按一次加号,就可以创建多个阶段。不同的阶段的切换,中间会自动产生过渡动画。
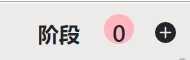
以下施工中。。。
多元素延迟动画
当有许多的元素一起运动的时候,比如一起出现。
那么,同时出现可能不是很好看。
设置每个元素的延迟,按照等差数列,就会出现更好看的群体动画。
这里的延迟设置是按照您选中元素的顺序来安排的。
您可以手动设置元素的聚焦顺序,就可以改变出现的顺序。